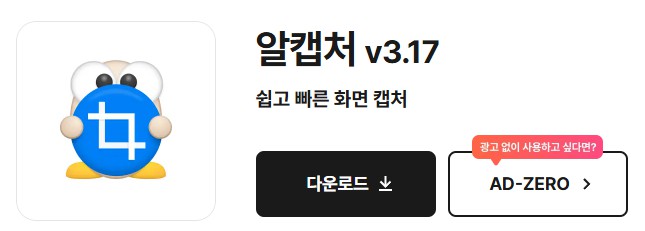알캡쳐는 PC 화면을 쉽게 캡쳐하고 관리할 수 있는 무료 프로그램으로, 간편한 단축키 기능과 사용자 친화적인 인터페이스를 제공합니다. 이 글에서는 알캡쳐 다운로드 및 설치 방법, 단축키 설정과 함께 에러 해결 방법까지 자세히 설명하겠습니다.
🔍 1. 알캡쳐란?
알캡쳐는 **이스트소프트(ESTsoft)**에서 제공하는 무료 캡처 프로그램으로, 화면의 특정 영역, 전체 화면, 스크롤 캡쳐 등 다양한 캡처 기능을 지원합니다. 알툴즈(Altools) 패키지의 일부로, 초보자도 쉽게 사용할 수 있는 인터페이스가 강점입니다.
주요 기능:
- 영역 캡쳐: 원하는 부분만 선택하여 저장
- 전체 화면 캡쳐: 한 번에 전체 화면 캡쳐
- 스크롤 캡쳐: 웹 페이지와 같은 스크롤이 있는 화면 캡쳐
- 단축키 지원: 지정된 단축키로 빠르게 캡쳐 가능
- 이미지 편집 도구: 캡쳐 후 기본적인 이미지 편집 가능
💡 추천 사용 사례: 블로그 포스팅, 강의자료 제작, 온라인 쇼핑 후기 작성 등
🖥️ 2. 알캡쳐 다운로드 및 설치 방법 (PC 기준)
🔗 공식 다운로드 경로
알캡쳐는 공식 웹사이트인 **알툴즈 공식 사이트**에서 안전하게 다운로드할 수 있습니다.
📥 다운로드 및 설치 절차
- 알툴즈 공식 사이트 접속 → https://www.altools.co.kr
- 상단 메뉴 > 다운로드 > 알캡쳐 선택
- 최신 버전 다운로드 클릭
- 다운로드 완료 후, 설치 파일 실행 (alcapture_setup.exe)
- 설치 마법사 안내에 따라 ‘다음’ 클릭
- 사용자 약관 동의 후 설치 완료
⚠️ 주의: 설치 중 불필요한 제휴 프로그램 설치 여부를 확인하세요.
설치 후 실행 방법:
- 바탕화면의 알캡쳐 아이콘 더블 클릭
- 또는 Windows 검색창에 '알캡쳐' 입력 후 실행
⚡ 3. 알캡쳐 단축키 설정 및 사용법
✅ 기본 단축키 설정 (기본값 기준)
| 기능 | 기본 단축키 |
| 전체 화면 캡쳐 | Print Screen |
| 선택 영역 캡쳐 | Shift + Print Screen |
| 활성 창 캡쳐 | Alt + Print Screen |
| 스크롤 캡쳐 | Ctrl + Alt + Print Screen |
🛠️ 단축키 변경 방법
- 알캡쳐 실행
- 메뉴(톱니바퀴 아이콘) > 환경 설정 클릭
- 단축키 탭 선택
- 변경하고 싶은 단축키 클릭 후 새로운 키 입력
- ‘적용’ 클릭 후 저장
💡 TIP: 자주 사용하는 캡쳐 기능은 익숙한 단축키로 변경하면 작업 속도가 2배 빨라집니다.
🛑 4. 알캡쳐 사용 시 자주 발생하는 문제 해결
❌ 1) 캡쳐가 되지 않을 때
- 해결 방법:
- 관리자 권한으로 실행
- 백신 프로그램에서 알캡쳐를 차단하지 않았는지 확인
❌ 2) 단축키가 작동하지 않을 때
- 해결 방법:
- 단축키 중복 여부 확인 (다른 프로그램과 겹치는 경우 변경 필요)
- 환경 설정 > 단축키 탭에서 키 재설정
❌ 3) 스크롤 캡쳐가 안될 때
- 해결 방법:
- 웹 브라우저 버전 업데이트
- 스크롤이 많은 페이지에서는 페이지를 완전히 로드한 후 캡쳐 시도
🌐 5. 알캡쳐와 함께 사용하면 좋은 프로그램
| 프로그램 | 기능 | 다운로드 경로 |
| 알PDF | PDF 변환 및 편집 | 알툴즈 공식 사이트 |
| 픽픽(PicPick) | 전문 캡쳐 및 편집 기능 | 픽픽 공식 사이트 |
| 라이트샷(Lightshot) | 간편한 화면 캡쳐 | Lightshot 공식 사이트 |
📢 6. 알캡쳐 사용 꿀팁: 생산성 2배 올리기!
🌟 1) 캡쳐 후 자동 저장 설정
- 환경 설정 > 저장 탭 > 캡쳐 후 자동 저장 체크
- 저장 위치와 파일 형식을 설정하면 반복 작업 시간을 줄일 수 있습니다.
🌟 2) 캡쳐 후 클립보드 자동 복사
- 캡쳐 후 바로 붙여넣기 작업을 자주 한다면 환경 설정 > 클립보드 > 캡쳐 시 클립보드로 복사 활성화
🌟 3) 캡쳐 파일 이름 자동 지정
- 저장 시 파일 이름에 날짜 및 시간 포함을 설정하면 파일 관리가 편리해집니다.
🔑 7. 알캡쳐 FAQ (자주 묻는 질문)
1️⃣ Q: 알캡쳐는 무료인가요?
- A: 네, 알캡쳐는 개인 및 기업 모두 무료로 사용할 수 있는 소프트웨어입니다.
2️⃣ Q: 알캡쳐가 윈도우 11에서도 작동하나요?
- A: 최신 버전은 윈도우 7/10/11 모두 지원합니다.
3️⃣ Q: 알캡쳐 캡쳐 후 편집 기능은 어디서 사용하나요?
- A: 캡쳐 후 바로 팝업되는 편집창에서 텍스트 삽입, 도형 그리기, 모자이크 처리를 할 수 있습니다.
4️⃣ Q: 단축키가 작동하지 않습니다.
- A: 환경 설정에서 단축키를 다른 키로 변경하거나 관리자 권한으로 실행해 보세요.
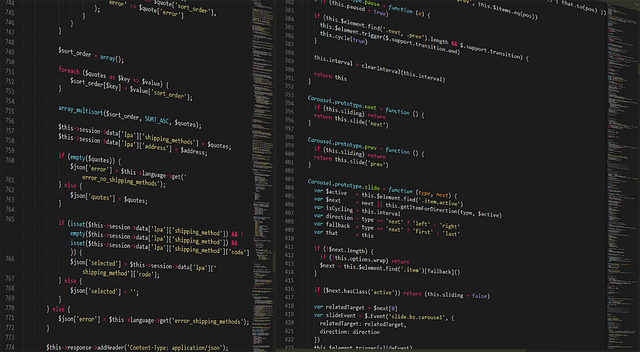


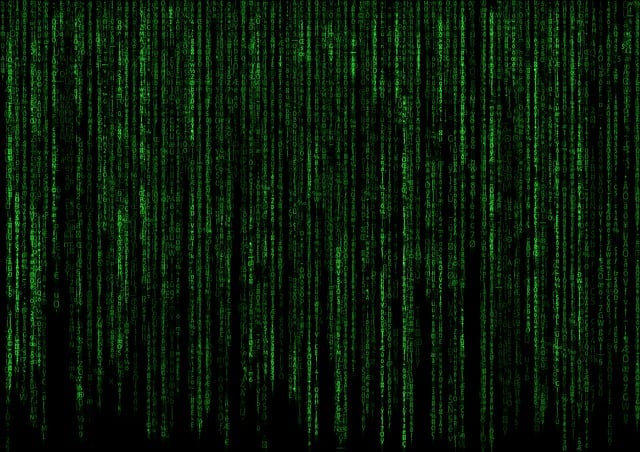


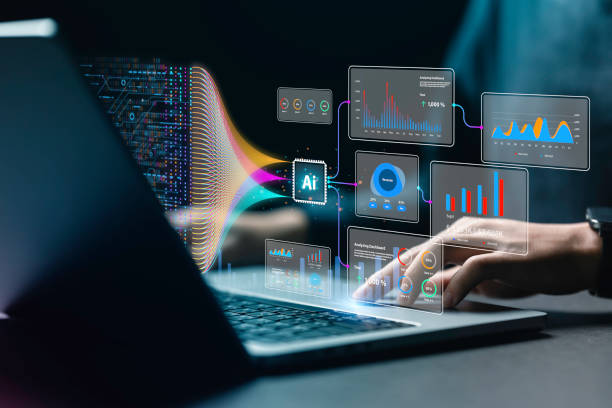
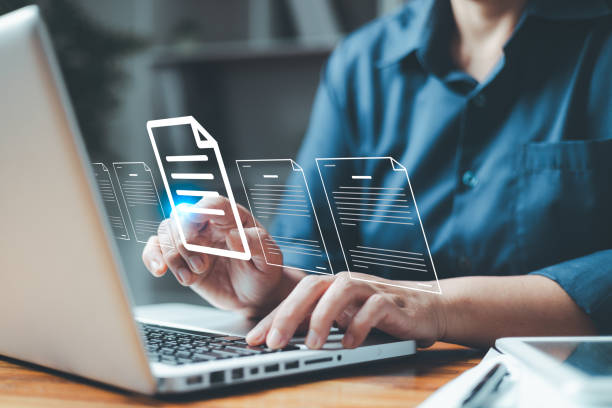
 012345678
012345678
🏆 결론: 알캡쳐로 스마트한 화면 캡쳐 시작하기!
알캡쳐는 간단한 조작만으로도 다양한 화면을 손쉽게 캡쳐할 수 있는 필수 프로그램입니다.
- 정확한 단축키 설정
- 다운로드 및 설치 시 불필요한 프로그램 체크
- 문제 발생 시 위 해결 방법 적용
이제 알캡쳐를 활용해 블로그 포스팅, 강의자료, 업무 캡쳐 등을 더욱 효율적으로 해보세요! 🚀
📲 지금 알캡쳐 다운로드
✅ 캡쳐 하나로 더 편리한 디지털 라이프를 경험해 보세요! 😊


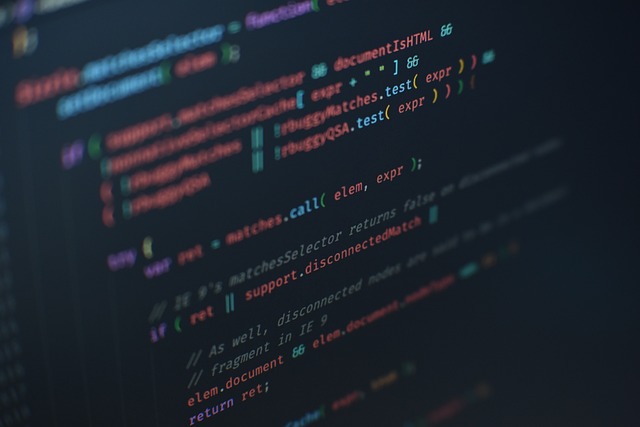

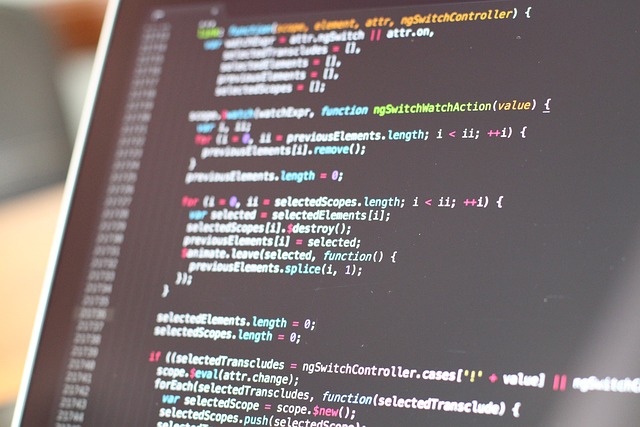




 012345678
012345678
반응형